Unveiling New Features in Microsoft Teams Admin Center: A Comprehensive Guide
Introduction
In today's fast-paced world, keeping up with technological advancements is paramount. Microsoft Teams continues to be at the forefront of innovation, introducing new features that enhance user experience and streamline administrative functions. This blog post delves into the latest updates, providing insights to maximize their utility.
1. Teams Device Dashboard
Overview: Microsoft Teams is rolling out a device dashboard that offers detailed information on device health and usage managed through the Teams admin center. This feature also includes data export capabilities, auto-sharing of insights, and alerts on vital metrics.
Background: Unlike the previous Teams Admin Center which only provided current state information, this dashboard enables performance tracking over time. This comparative data provides valuable insights, enabling prompt action when required.
Impact to Administrators: This update empowers administrators to monitor device performance directly from the Teams admin center. By flagging potential issues, it ensures uninterrupted user experiences.
Limitations: Access may vary based on roles. Only admins with global access will view data from devices without a signed-in user.
2. Nightly Reboot Maintenance for Teams Rooms on Android
Overview: Microsoft Teams Rooms on Android will now benefit from a nightly reboot maintenance window. This feature aims to boost reliability and address potential issues.
Impact to Administrators and Users: This maintenance window, activated by default, will trigger automatic reboots between 1 AM and 3 AM, depending on the device's time zone. Administrators can modify or disable this function via the Teams admin center.
3. Enhanced Device Security
Overview: In a bid to bolster device security, the value of the default admin password in configuration profiles for Android-based Teams devices will no longer be displayed in the Teams admin center.
Impact to Administrators: While the default admin password will be concealed, administrators can still reset it as necessary. This ensures robust security without compromising administrative functionality.
4. Room Reservation via QR Code in Teams Panels
Overview: In an era of touchless technology, Microsoft Teams introduces a feature that allows users to book rooms using QR codes. This innovative function ensures quick room reservations using the Teams app on Android or iOS devices.
Impact to Administrators: For optimal performance, administrators must ensure the latest Teams Panels update is installed. The feature is activated by default but can be disabled if desired.
Impact to Users: Reserving rooms has never been easier. Users simply scan the QR code using their mobile phone and choose their preferred reservation option in the Teams app.
Limitations: Android users with both personal and work profiles on their devices may encounter scanning issues. For functionality, mobile system/OS scanner must be added in the work profile. Additionally, this feature is exclusive to Shared Device and Pro licenses and requires users to belong to the same tenant as the room.
Conclusion
Microsoft Teams remains committed to enhancing user experiences and simplifying administrative tasks. These new features are a testament to this commitment. Stay updated and make the most of these exciting innovations.
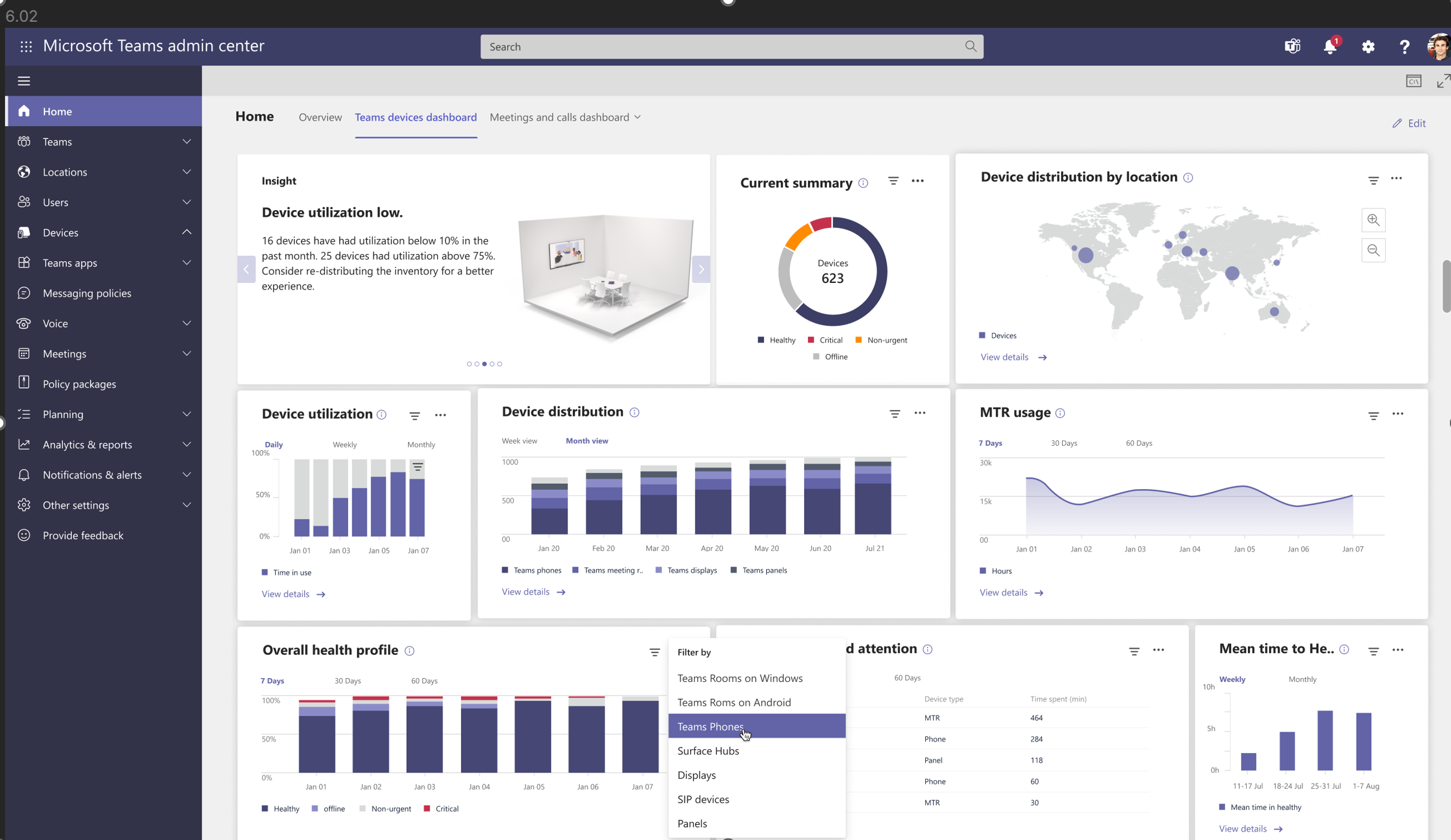
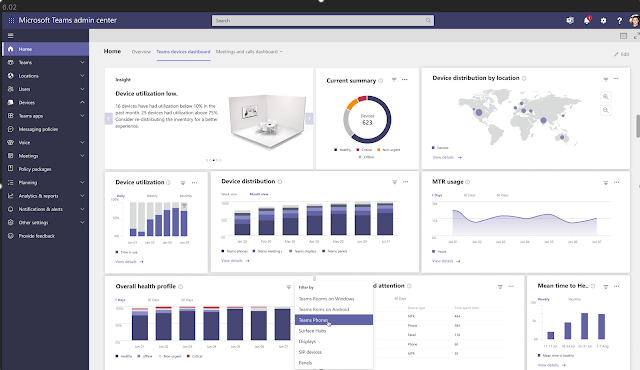
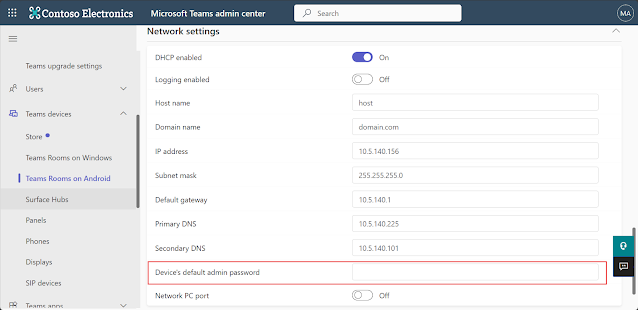



Comments
Post a Comment