Enhance Your Microsoft Teams Meetings with Spatial Audio: An Immersive Audio Experience
Introduction:
Are you ready to elevate your Microsoft Teams meetings to the next level? Microsoft has recently introduced a revolutionary new audio experience, Spatial audio, to its Teams meetings platform. Spatial audio transforms your meetings into an immersive soundscape, making conversations more natural and easy to follow. In this blog post, we'll delve into the benefits of Spatial audio, its availability, and how to enable this feature on your device.
What is Spatial audio?
Spatial audio is an innovative feature that spatializes the voices of attendees across the visual meeting stage in the Gallery view. It creates a sense of audio presence, enhancing the overall meeting experience. Spatial audio is perfect for those instances when multiple people are speaking together, as it makes it easier to distinguish who is talking.
When is Spatial audio coming to Microsoft Teams?
Microsoft Teams will roll out Spatial audio in two phases:
- Targeted Release: Late April to early May.
- Standard Release: Late May to mid-June.
How does Spatial audio affect your organization?
Spatial audio is available to everyone using supported devices on Windows and MacOS clients in your organization. It's a Teams client feature, and there are no admin policy settings required to enable it.
How to activate Spatial audio:
- Select a wired stereo headset or built-in stereo speakers on the meeting pre-join screen under Device Settings -> Speaker.
- After joining a meeting, click "Try it now" on the Spatial audio introduction or activate it via the More "..." menu in the meeting toolbar, followed by Device Settings.
- Enable the Spatial audio toggle under the Speaker section.
Please note that Spatial audio is currently enabled only in Gallery view, and you'll get the best spatial effect with three or more attendees in the meeting.
Adjusting Spatial audio settings:
You can control Spatial audio settings by navigating to Teams app settings -> Devices -> Spatial audio.
How to prepare for Spatial audio:
No action is required from you at this time. However, you may want to update your training materials to indicate that this feature is supported.
Dependencies and limits:
- Spatial audio is not yet supported in 1:1 calls and large meetings.
- Wireless audio devices are not yet supported.
Conclusion:
Spatial audio is a game-changer for Microsoft Teams meetings, providing an immersive audio experience that makes conversations feel more natural and easier to follow. With this feature rolling out soon, be sure to familiarize yourself with the activation process and update your training materials accordingly. Get ready to enjoy a whole new level of audio presence in your Teams meetings!



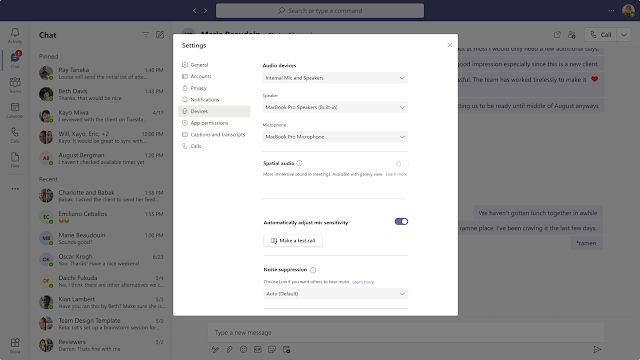


Comments
Post a Comment